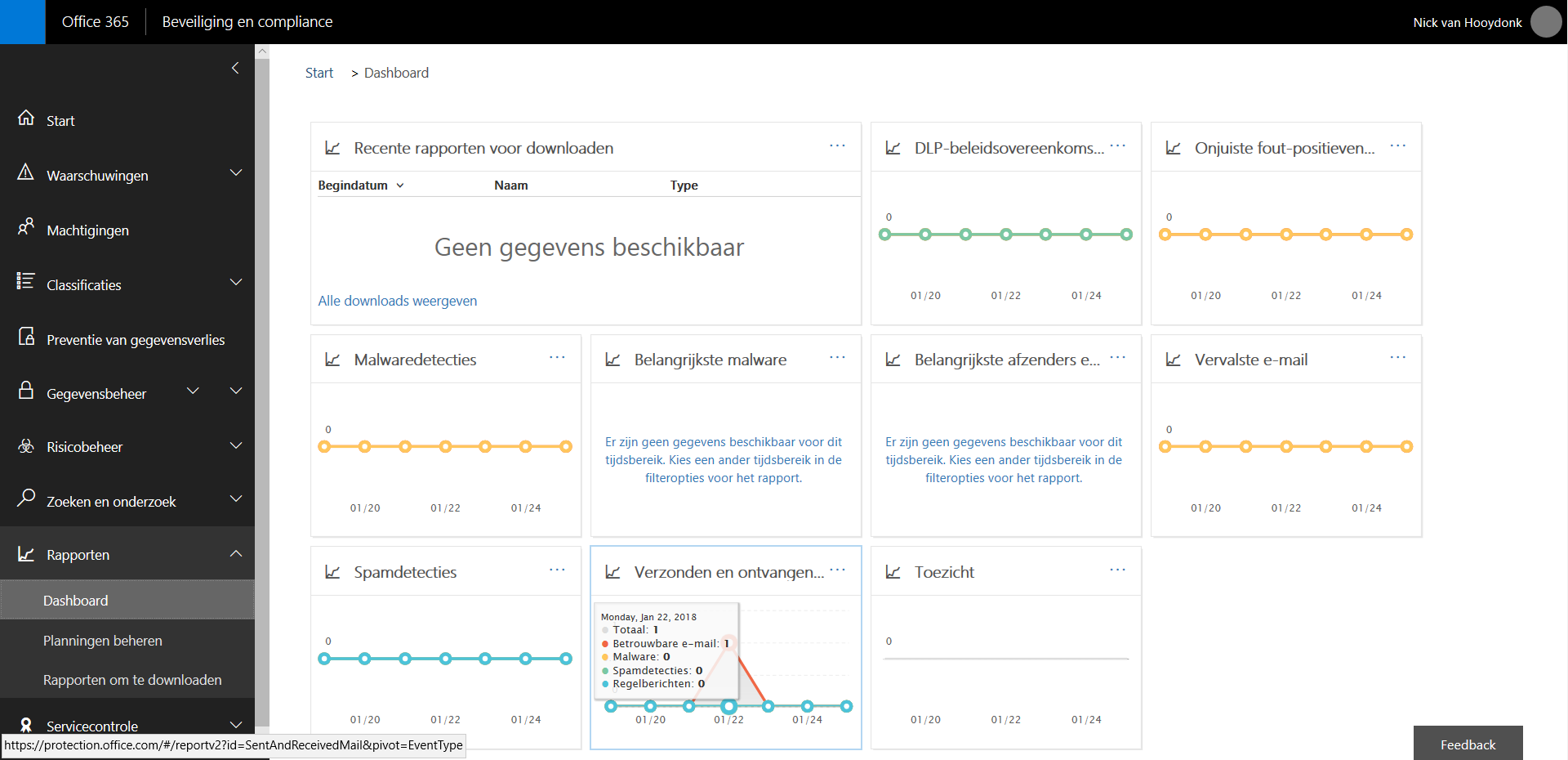GDPR en Office 365 tooling: Wat kun jij betekenen voor jouw IT-omgeving?
Deel 4 van 4
In de eerste drie delen van deze blogreeks heb ik jullie inzicht gegeven in de mogelijkheden van standaard Office 365 tooling met betrekking tot inventarisatie, registratie en bescherming van privacygevoelige gegevens binnen je Office 365 omgeving. We hebben inmiddels drie van de vier stappen uitgevoerd. De laatste stap is “Monitoring”. In deze stap rapporteren we over de veiligheid en status van de gegevens die we willen beschermen. Hier ga ik in dit laatste deel van deze blogreeks verder op in.
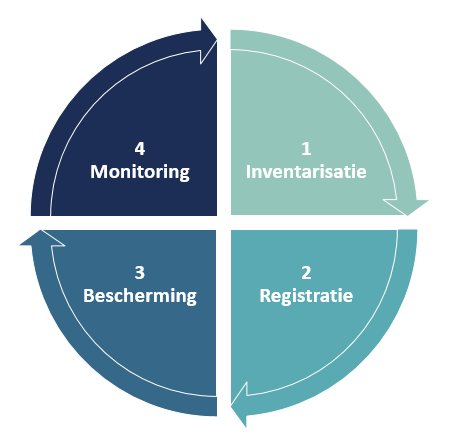
![]()
Monitoring
Als IT-manager (of verantwoordelijke) wil je grip blijven houden op jouw IT-omgeving. Met je organisatiegegevens in de cloud wil je bij kunnen houden waar (potentiele) cyberaanvallen vandaan komen, op kunnen vragen in welke documenten je gebruikers werken en rapportages kunnen draaien zodat je als organisatie kunt laten zien dat jouw IT-omgeving in orde is. Met grote hoeveelheden aan gegevens is monitoring belangrijker dan ooit. Office 365 biedt tooling die monitoring mogelijk maakt. In deze blog leg ik de belangrijkste uit.
![]()
Advanced Audit Logs
Het loggen en verifiëren van beveiliging gerelateerde activiteiten en meldingen zijn belangrijke aspecten bij een strategie van gegevensbeveiliging. Advanced Audit Logs van je Office 365 omgeving bestaat uit een digitaal logboek van allerlei verschillende gebruikersactiviteiten. Advanced Audit Logs staat standaard uit, maar kan in het Office 365 Security & Compliance Center aangezet worden door een tenant level admin. Je kunt door middel van een aantal zoekfilters op de Audit Logs pagina zoeken naar vele verschillende soorten activiteiten binnen je tenant. Van het uitlezen wie bestanden uit SharePoint heeft geopend, bewerkt en verwijdert, tot het uitlezen van een gebruiker die aan een AD groep is toegevoegd, het staat er allemaal in.
Je kunt je voorstellen dat er een gigantische stroom aan gegevens wordt verwerkt binnen dit logboek. Gelukkig kun je met Advanced Audit Logs zoeken naar specifieke regels uit dit logboek. Hoe je dit kunt doen heeft Microsoft beschreven in een Stap-voor-stap instructie.
Hieronder laat ik zien hoe een dergelijke Audit Log eruit ziet. In dit voorbeeld heb ik een Word bestand geüpload en deze daarna bewerkt in Word Online:
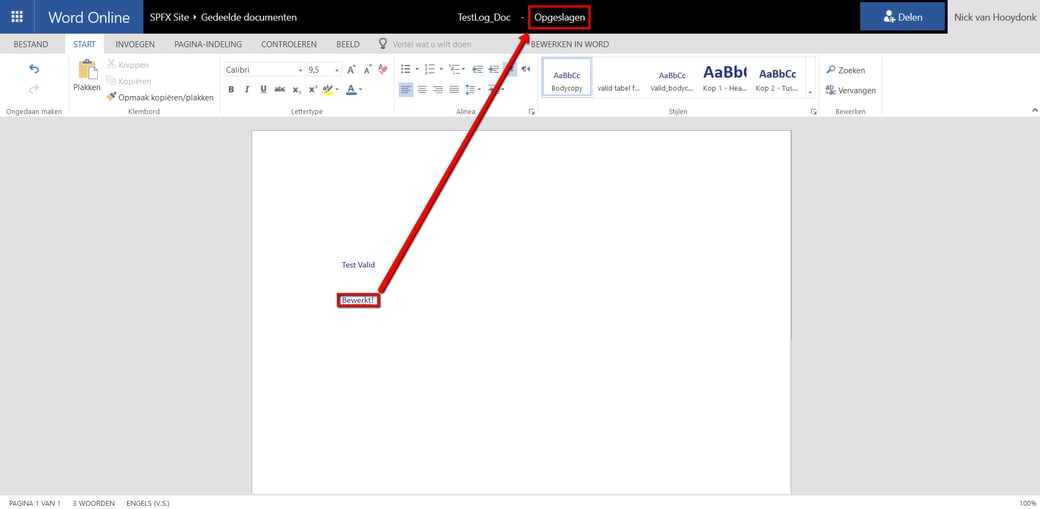
Zie hier het resultaat in het logboek als ik vervolgens zoek naar dit specifieke document:
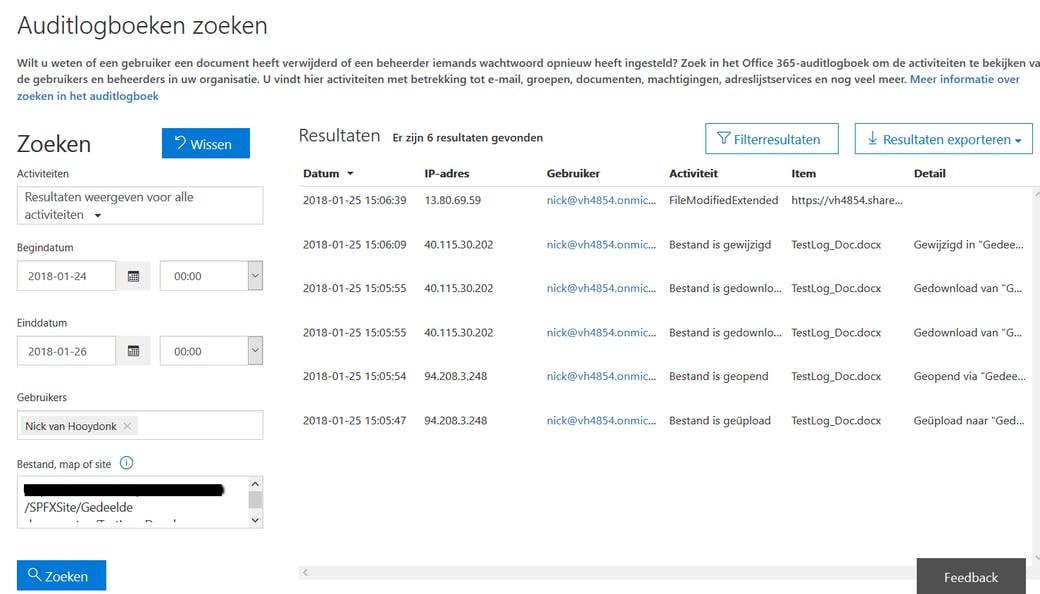
Tip: Het kan even duren voordat de activiteiten zichtbaar zijn in het logboek. Bij SharePoint en OneDrive duurt dit +- 30 minuten en bij bijvoorbeeld Azure AD kan dit tot 24 uur duren.
![]()
Customer Lockbox
Eén van je gebruikers meldt een technisch probleem. De IT-afdeling bekijkt dit probleem en probeert deze op te lossen. Mocht dit niet lukken dan is er (naast het inschakelen van de leverancier) ook nog een optie om een Microsoft Support Technicus in te schakelen. In het kader van privacy wil je dat de Support Technicus alleen toegang heeft tot de bronnen waar het technische probleem zich bevindt. Hier komt Customer Lockbox in actie.
Met Customer Lockbox kun je bepalen tot welke onderdelen een Microsoft Support Technicus toegang heeft. Geen enkele Microsoft medewerker heeft immers toegang tot jouw data! Het werkt als volgt:
Stel: Een gebruiker heeft een probleem met zijn/haar OneDrive. Als admin kun je een ondersteuningsaanvraag openen bij Microsoft. De Microsoft Support Technicus beoordeelt de aanvraag en bepaalt dat hij/zij toegang nodig heeft tot de mailbox. De Support Technicus maakt een Customer Lockbox aanvraag aan in jouw tenant met daarin de scope van de toegang en de verlooptijd van de toegang. Deze aanvraag wordt eerst intern door Microsoft gecontroleerd. Na de interne controle krijgt de admin vervolgens een mail dat er een Customer Lockbox aanvraag gereed staat. De admin logt in en keurt de aanvraag goed. Nu kan de Microsoft Support Technicus, voor een beperkte tijdsperiode, kijken naar het probleem op de OneDrive van de gebruiker. Als het probleem is opgelost wordt de Customer Lockbox aanvraag weer gesloten. Je hoeft je geen zorgen te maken dat de aanvraag niet gesloten wordt want deze staat maximaal voor een vooraf gedefinieerde tijd open.
De status zien (en het goedkeuren/afwijzen) van alle Customer Lockbox aanvragen kun je in je Office 365 Admin Center onder “Instellingen” -> “Ondersteuning” -> “Serviceaanvragen”:
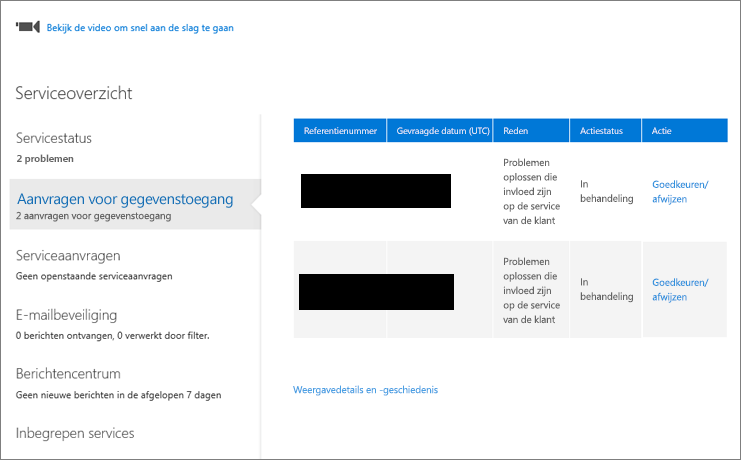
![]()
Insight Dashboard
Hoewel het nieuwe Insight Dashboard officieel geen product is maar een “losse feature” binnen het Office 365 Compliance Center, wil ik deze wel nog even kort noemen. Op dit dashboard staan statistische gegevens van veelbesproken tools uit deze vierdelige blogreeks. In één oogopslag zie je wat de “algemene status” van je tenant is en of er nog belangrijke meldingen zijn. Hieronder zie je een voorbeeld van het Insight Dashboard.

![]()
Dit was het laatste deel van deze blogreeks. Ik hoop dat jullie genoten hebben van de onderwerpen en er natuurlijk ook iets aan gehad hebben!
Mocht je meer informatie willen omtrent één van de bovenstaande tools dan ga ik graag een keer met je in gesprek.
![]()
Klik hier voor meer informatie over Valid's AVG dienstverlening.